Skjul/vis kolonner ved hjælp af checkbox
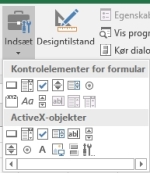 Dette
er igen en opgave, lavet på bestilling. I virkeligheden kunne denne løsning
havde været placeret under Småmakroer, men det blev den så ikke, da jeg gerne
ville give en mere detaljeret forklaring. Opgaven gik ud
på at man ved hjælp af en afkrydsningsboks (Checkbox) skulle kunne skjule og
vise nogle forhåndsdefinerede kolonner.
Dette
er igen en opgave, lavet på bestilling. I virkeligheden kunne denne løsning
havde været placeret under Småmakroer, men det blev den så ikke, da jeg gerne
ville give en mere detaljeret forklaring. Opgaven gik ud
på at man ved hjælp af en afkrydsningsboks (Checkbox) skulle kunne skjule og
vise nogle forhåndsdefinerede kolonner.
![]() Ved
hjælp af en checkbox, som den viste, skal nogle udvalgte regnearket skjules, når
der sættes flueben i boksen, og vises, når fluebenet fjernes igen. I det
konkrete eksempel var det kolonnerne B, E og H, men det kan naturligvis nemt
ændres til andre kolonner, ligesom flere kolonner kan tilføjes. Skift til
fanebladet Udvikler. Hvis det ikke er vist, kan du højreklikke et sted i båndet
og vælge Tilpas båndet. Sæt flueben ud for Udvikler i ruden til højre og klik
OK. Klik på knappen Indsæt i gruppen Kontrolelementer i den nye fane.
Ved
hjælp af en checkbox, som den viste, skal nogle udvalgte regnearket skjules, når
der sættes flueben i boksen, og vises, når fluebenet fjernes igen. I det
konkrete eksempel var det kolonnerne B, E og H, men det kan naturligvis nemt
ændres til andre kolonner, ligesom flere kolonner kan tilføjes. Skift til
fanebladet Udvikler. Hvis det ikke er vist, kan du højreklikke et sted i båndet
og vælge Tilpas båndet. Sæt flueben ud for Udvikler i ruden til højre og klik
OK. Klik på knappen Indsæt i gruppen Kontrolelementer i den nye fane.
Først skal checkboksen indsættes. Det gøres ved hjælp af dialogboksen, vist til højre. Som det kan ses, kan man vælge mellem to forskellige checkboxe, den ene fra Kontrolelementer for Formular, den anden fra Active-X objekter. Begge vil kunne bruges, men her har jeg valgt Active-X objektet. Træk derefter en boks af passende størrelse ud i et sted i regnearket. Højreklik på boksen og vælg Checkbox object og så Edit. Så kan man rette teksten i boksen til det, man vil have der skal stå i den, fx som her Vis/Skjul kolonner. Nu kan man så med musen trække boksen til den placering i arket, man gerne vil have. Når den er placeret korrekt, skal den låses. Det gøres ved igen at højreklikke på boksen. Denne gang vælges Formater kontrolelement. I dialogboksen skiftes til fanebladet Egenskaber. Her markeres Bevar celleplacering og størrelse. Så bliver boksen hvor den er, også når kolonnerne vises og skjules. Højreklikker du igen og vælger Egenskaber, kan der indstilles en række yderligere egenskaber for boksen, men disse vil jeg ikke komme ind på her. Til sidst skal vi have boksen til at gøre det vi ønsker.
Højreklik endnu engang på checkboxen og vælg Vis programkode. VBA editoren vil nu blive åbnet med to linjer indsat,
Private Sub CheckBox1_Click()
End Sub
mellem disse to linjer skal koden nu skrives, så det hele til sidst ser sådan ud
Private Sub CheckBox1_Click()
If Range("B:B,E:E,H:H").EntireColumn.Hidden = False Then
Range("B:B,E:E,H:H").EntireColumn.Hidden = True
ElseIf Range("B:B,E:E,H:H").EntireColumn.Hidden = True Then
Range("B:B,E:E,H:H").EntireColumn.Hidden = False
End If
End Sub
Skal du arbejde med andre kolonner end de, der bruges i dette eksempel, skal du rette indholdet af parenteserne i koden.
Luk editorvinduet og klik
på knappen Designtilstan i fanen Udvikler. Afprøv din funktion.