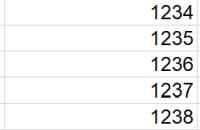Flere Excel 365 funktioner
I min seneste Excel artikel så jeg på nogle af de nye "udvælgelses-/opslagsfunktioner", der her kommet i Excel365. Her vil jeg se på yderligere tre, som jeg jævnligt bruger selv i forskellige sammenhænge. Udgangspunktet er det samme lille regneark, som i den foregående artikel.
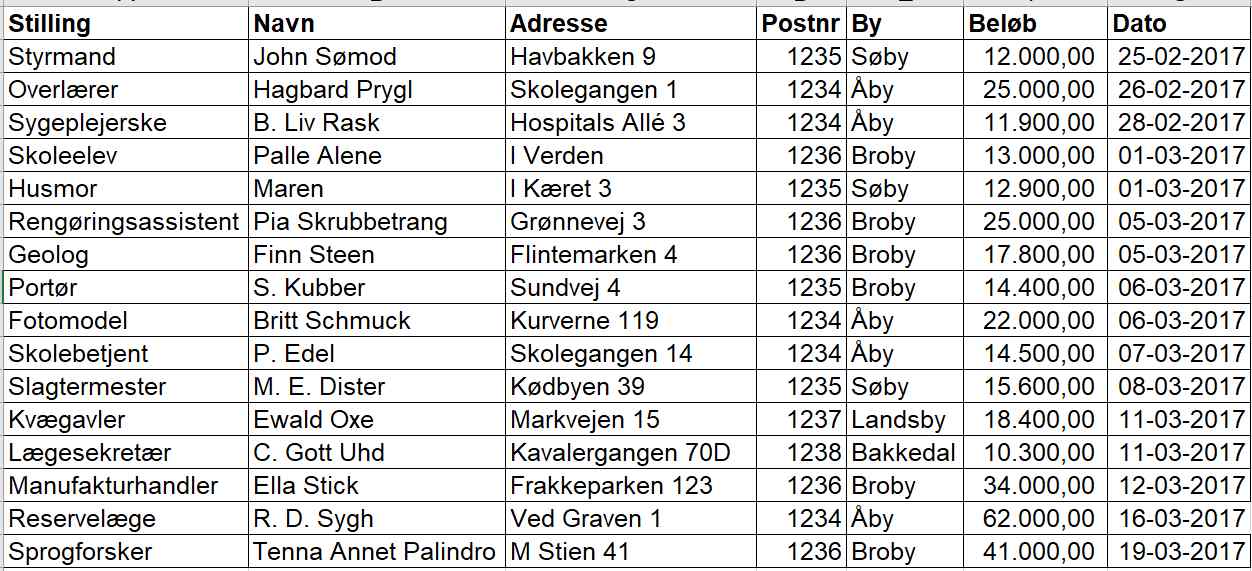
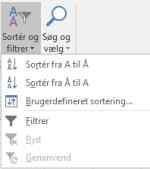 De
tre funktioner, jeg vil se på i denne artikel er FILTRER(), SORTER() og
ENTYDIGE(). De to første svarer til de tilsvarende funktioner, som man kan finde
som knap i båndet Hjem (figuren til højre), eller i øverste række, hvis området
er formateret som en egentlig Excel tabel. Her virker de altså som funktioner,
og lige som funktionerne i den seneste artikel, udnytter de Excel365's 'dynamic
array' og 'spill' funktionen, så man kun skriver formlen i en enkelt
celle; så udfylder Excel selv de nødvendige celler. Samtidigt ændres den
oprindelige liste/tabel ikke, da resultaterne placeres et andet sted i
regnearket.
De
tre funktioner, jeg vil se på i denne artikel er FILTRER(), SORTER() og
ENTYDIGE(). De to første svarer til de tilsvarende funktioner, som man kan finde
som knap i båndet Hjem (figuren til højre), eller i øverste række, hvis området
er formateret som en egentlig Excel tabel. Her virker de altså som funktioner,
og lige som funktionerne i den seneste artikel, udnytter de Excel365's 'dynamic
array' og 'spill' funktionen, så man kun skriver formlen i en enkelt
celle; så udfylder Excel selv de nødvendige celler. Samtidigt ændres den
oprindelige liste/tabel ikke, da resultaterne placeres et andet sted i
regnearket.
Funktionen FILTRER() filtrerer en liste på samme måde som filterfunktionen, men altså i form af en formel, fx:
=FILTRER(A2:B17;D2:D17=1235;"Findes ikke")
som har disse argumenter: Området, der skal filtreres (her A2 til B17); området, der indeholder filterkriteriet og i eksemplet her med kriteriet i D2:D17, som skal være 1235. Det sidste argument fortæller, hvad der skal stå i cellen, hvis der ikke er nogen celler, der opfylder filtreringskriteriet. Resultatet af ovenstående formel bliver:
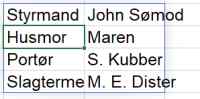
Læg mærke til, at der vises resultater fra kolonne A og B, mens der faktisk filtreres på indhold i kolonne D. Kolonnen, der indeholder kriteriet, behøver altså ikke at blive vist.
Funktionen Sorter() kan på samme måde sortere lige som knappen Sorter, men altså uden at sortere i de aktuelle data.
=SORTER(A2:E17;4;1;0) vil således sortere området A2 til e17 (første argument). Det andet argument er den kolonne, der skal sorteres på (kolonnenummer i området), her kolonne 4 (postnummeret). Tredje argument fortæller om der skal sorteres i stigende (1) eller faldende orden (-1) og det sidste argument om der skal sorteres efter rækker (0) eller kolonner (1).Resultatet vil se ud som vist nedenfor:
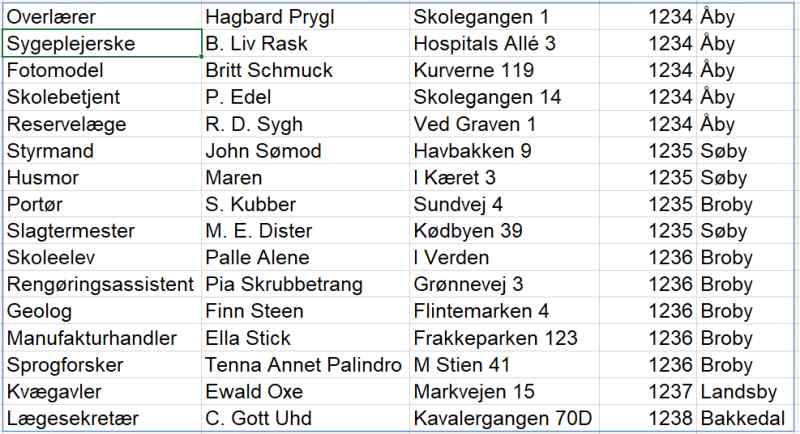
I tabellen findes flere postnumre, og de fleste af dem forekommer flere gange. Hvis bare jeg vil vide hvilke postnumre, der forekommer kan jeg bruge funktionen Entydige().
=ENTYDIGE(D2:D17;0) giver nedenstående resultat. 0 i andet argument, fortæller at jeg vil se entydige rækker, 1 ville have fortalt at jeg ville se entydige kolonner.
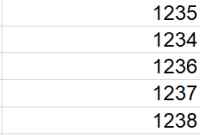
Vil jeg se elementer, der forekommer én og kun én gang, kanb jeg tilføje endnu et argument til formlen: =ENTYDIGE(D2:D17;0;1) som fortæller netop dette. Her skal altid vælges 1, med mindre man ønsker at se alle de entydige elementer.
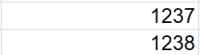
Også disse funktioner kan kombineres som fx =SORTER(ENTYDIGE(D2:D17;0;0);1) som giver dette resultat.