Sortering med billeder
At bruge Excel til at lave lister er helt normalt og uden problemer, men hvis rækkerne skal indeholde billeder, kan der opstå problemer. Ikke mindst hvis rækkerne skal kunne sorteres, og man ønsker at billederne skal følge med. Her er en tabel i Word eller en Access database langt mere effektiv, men der kan jo være andre årsager til at man bruger et regneark.
Excel har en standardløsning, der går ud på at man kan lave en celle i en passende størrelse. I denne indsætter man så et billede i en passende størrelse. "Passende betyder i dette tilfælde, at hele billedet skal kunne rummes inde i cellen, uden at røre ved cellens grænser (gitterlinjer). Der skal helst være et tydeligt hvidt område mellem billedet og cellens gitterlinjer. Derefter skal billedets egenskaber indstilles, hvis det ikke allerede er gjort. I Excel 2007/2010 gøres dette ved at markere billedet. Højreklik på dette og vælg Størrelse og egenskaber. I fanebladet Egenskaber markeres egenskaben Flyt sammen med celler, men juster ikke størrelse. Så skulle billedet gerne følge med ved sortering. Det sker desværre bare ikke altid. Jeg har observeret forskellige typer af fejl: Alle billeder bliver, hvor de er. Nogle billeder sorteres, men andre bliver hvor de er. Alle billeder flyttes til øverste række, og værst, nogle eller alle billeder forsvinder helt. Alt i alt ikke en betryggende løsning.
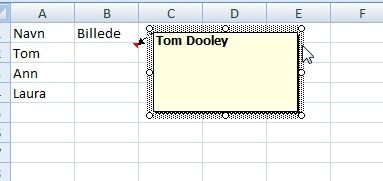 Jeg
bruger derfor i stedet en anden metode. I stedet for at placere billederne i
celler, placerer jeg dem i cellekommentarer. Her er størrelsen på billederne
ligegyldig og da kommentarerne er direkte knyttet til en bestemt celle, flyttes
de altid med ved sortering eller hvis cellen flyttes. Kommentarer kan være vist
permanent eller de kan vises efter ønske.
Jeg
bruger derfor i stedet en anden metode. I stedet for at placere billederne i
celler, placerer jeg dem i cellekommentarer. Her er størrelsen på billederne
ligegyldig og da kommentarerne er direkte knyttet til en bestemt celle, flyttes
de altid med ved sortering eller hvis cellen flyttes. Kommentarer kan være vist
permanent eller de kan vises efter ønske.
For at indsætte et et billede i en kommentar, skal denne først oprettes. Det gøres i fanen Gennemse, gruppen Kommentarer. Her klikkes på knappen Ny kommentar. Så indsættes kommentarboksen. Jeg sletter standardteksten, eller ændrer den til en billedforklaring. Derefter højreklikker jeg på kommentarens kant, og fra menuen vælger jeg Formater kommentar. I fanebladet Farver og streger klikker jeg i ruden Fyld - Farve og vælger Effekter. I den nye dialogboks klikkes i Billeder og jeg kan nu vælge mit billede på min harddisk.
Hvis jeg i samme faneblad klikker på Vis alle kommentarer, vises billederne samtidigt og permanent i stedet for at kun kommentaridikatoren (den røde trekant i øverste højre hjørne) vises.
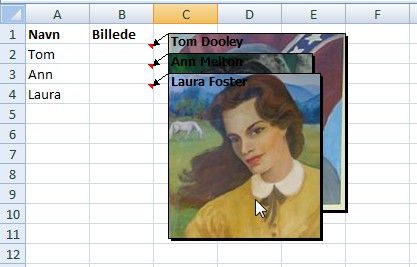 Ved
at placere musen over en af cellerne med kommentarangivelse, "flyttes" det
pågældende billede forrest. Når jeg sorterer på kolonnen Navn følger
B-kolonnen fint med, selv om den kun indeholder kommentaren. Ønsker man at
billederne skal ligge inden for en kolonne og ikke overlappe de øvrige kolonner
til højre for som i eksemplet, kan man bare gøre kolonnen med kommentaren
tilstrækkeligt bred.
Ved
at placere musen over en af cellerne med kommentarangivelse, "flyttes" det
pågældende billede forrest. Når jeg sorterer på kolonnen Navn følger
B-kolonnen fint med, selv om den kun indeholder kommentaren. Ønsker man at
billederne skal ligge inden for en kolonne og ikke overlappe de øvrige kolonner
til højre for som i eksemplet, kan man bare gøre kolonnen med kommentaren
tilstrækkeligt bred.