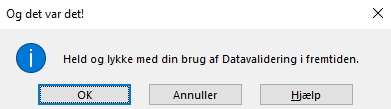Datavalidering
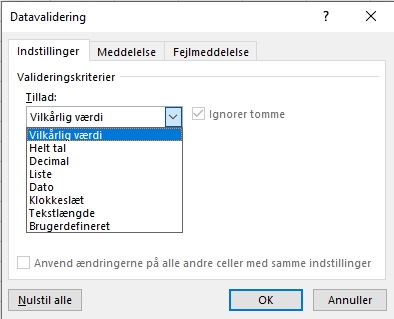 Denne
artikel beskriver en generel funktion i Excel og er altså ikke rettet rettet mod
løsning af et konkret problem, og det kunne måske have været anbragt under 'How
to', men nu kommer den altså her.
Denne
artikel beskriver en generel funktion i Excel og er altså ikke rettet rettet mod
løsning af et konkret problem, og det kunne måske have været anbragt under 'How
to', men nu kommer den altså her.
Af og til har man brug for at kontrollere, hvad en bruger kan indtaste i en eller flere celler. Dette kan man gøre ved hjælp af VBA ved komplicerede valideringer, men i det fleste tilfælde er det nemmere at bruge funktionen Datavalidering som findes under fanen Data. Når man vælger dette punkt, vises dialogboksen til højre. Dialogboksen har tre faneblade og den åbner i fanebladet Indstillinger. Her kan man i den øverste rude vælge, hvad man vil tillade. Som standard er alt tilladt (Vilkårlig værdi), hvilket jo også fremgår at man kan taste stort set alt i alle celler.
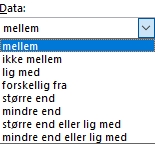 Vælger
man 'Helt tal' eller 'Decimal', kan man i ruden 'Data' (her skjult under rullelisten)
specificere nogle krav til de data, der tastes, som det fremgår af figuren til
venstre. Vælger man 'mellem' eller ikke 'mellem' skal man specificere en
maksimum- og en minimumsgrænse. Vælger man en af de øvrige muligheder, fx 'lig
med' eller 'mindre end', skal man specificere den værdi, som det indtastede skal
kontrolleres i forhold til.
Vælger
man 'Helt tal' eller 'Decimal', kan man i ruden 'Data' (her skjult under rullelisten)
specificere nogle krav til de data, der tastes, som det fremgår af figuren til
venstre. Vælger man 'mellem' eller ikke 'mellem' skal man specificere en
maksimum- og en minimumsgrænse. Vælger man en af de øvrige muligheder, fx 'lig
med' eller 'mindre end', skal man specificere den værdi, som det indtastede skal
kontrolleres i forhold til.
Feltet 'Ignorer tomme', kan vælges i alle andre situationer end 'Vilkårlig værdi'. Funktionen gør det muligt at omgå en regel, ved at lade en celle være tom. Har man fx indstillet Tillad til 'Helt tal', Data til 'mellem' og angivet 'Minimum' og 'Maksimum' til hen holdsvis 5 og 10, vil man får en fejl, hvis man indtaster noget, der ikke opfylder betingelsen. Dog kan man taste "ingenting", altså tømme en celle. Fjerner man fluebenet fra 'Ignorer tomme', må cellen ikke være tom, men SKAL indeholde en værdi mellem 5 og 10. Vær i øvrigt opmærksom på, at såvel 5 som 10 er inkluderede, hvis man vælger mellem, mens de ikke er inkluderede, hvis man vælger 'ikke mellem'.
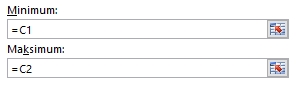 Som
nævnt giver 'Helt tal' kun mulighed for at indtaste hele tal. 'Decimal' giver
mulighed for at indtaste såvel hele tal som tal med decimaler. Jeg springer lige
'Liste' over i første omgang og vender tilbage til den nedenfor. 'Dato' giver
sjovt nok mulighed for at indtaste datoer, og klokkeslæt for at indtaste
klokkeslæt. Også her har man de samme muligheder for at vælge kriterier for data
som vist i listen til venstre. Dog skal maksimum- og minimumsværdier angives i
korrekt dato- eller klokkeslætsformet. "dd-mm-åå" for datoer og "tt:mm:ss" for
klokkeslæt (begge uden anførselstegn). 'Tekstlængde' bestemmer hvor mange tegn, der må tastes i en celle,
og her skal der også angives såvel Data som Minimum og Maksimum. Selv om navnet
er 'Tekstlængde' gælder det også for tal og formler. I alle de tilfælde, hvor der
skal sættes maksimum- og minimumsværdier, kan disse sættes i en celle, som der så
refereres til, se figuren til venstre. Dette gør det nemmere at ændre på
grænserne, da dette kan gøres i cellen i stedet for at man skal ind og ændre
reglen. Ved at indtaste værdier i henholdsvis C1 og C2 kan man styre grænserne
dynamisk.
Som
nævnt giver 'Helt tal' kun mulighed for at indtaste hele tal. 'Decimal' giver
mulighed for at indtaste såvel hele tal som tal med decimaler. Jeg springer lige
'Liste' over i første omgang og vender tilbage til den nedenfor. 'Dato' giver
sjovt nok mulighed for at indtaste datoer, og klokkeslæt for at indtaste
klokkeslæt. Også her har man de samme muligheder for at vælge kriterier for data
som vist i listen til venstre. Dog skal maksimum- og minimumsværdier angives i
korrekt dato- eller klokkeslætsformet. "dd-mm-åå" for datoer og "tt:mm:ss" for
klokkeslæt (begge uden anførselstegn). 'Tekstlængde' bestemmer hvor mange tegn, der må tastes i en celle,
og her skal der også angives såvel Data som Minimum og Maksimum. Selv om navnet
er 'Tekstlængde' gælder det også for tal og formler. I alle de tilfælde, hvor der
skal sættes maksimum- og minimumsværdier, kan disse sættes i en celle, som der så
refereres til, se figuren til venstre. Dette gør det nemmere at ændre på
grænserne, da dette kan gøres i cellen i stedet for at man skal ind og ændre
reglen. Ved at indtaste værdier i henholdsvis C1 og C2 kan man styre grænserne
dynamisk.
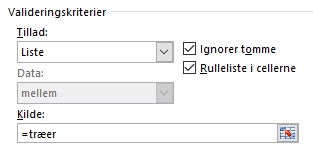
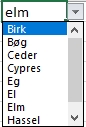 Tilbage
er der så kun to de ele,enter, der kan tillades, nemlig Liste og Brugerdefineret. Vælger man 'Liste' kan
der kun indtastes værdier, som forekommer på en specificeret liste. I tidligere
versioner af Excel skulle denne liste enten være i samme ark som valideringen,
eller den skulle være i et navngivet område. I nyere versioner af Excel kan
listen godt være i andre ark uden at området skal navngives, men personligt
foretrækker jeg at navngive alligevel, også fordi der er andre situationer, se
fx artiklen
Afhængige dropdownlister,
hvor et navngivent område er et krav. Et eller andet sted i projektmappen, fx i
Ark2, laver man derfor sin liste. Den skal indeholde alle de valgmuligheder, som
brugeren skal have. I eksemplet her har jeg indtastet nogle træer, birk, bøg,
ceder, cypres, eg, el, elm, hassel og kastanje i celler under hinanden. Dette
område har jeg navngivet 'træer' (uden anførselstegn). Når jeg vælger 'Liste'
bliver feltet 'Data' gjort inaktivt, mens man til gengæld skal angive en kilde. Her
angiver man navnet på det område, der indeholder listen. Husk lighedstegnet;
ellers tror Excel, at det kun er navnet, der er tilladt i cellen, i dette
tilfælde 'træer'. Det er stadig muligt at ignorere tomme, men der er nu kommet
en ekstra boks, hvor der som standard er sat flueben. Det betyder, at der i den
celle, hvor valideringen gælder, bliver vist en rulleliste. Se illustrationen til
venstre. Fjernes fluebenet vises rullelisten ikke, men man kan stadig kun
indtaste de værdier, der er specificeret på listen. Det gør det bare
vanskeligere for brugeren at vide, hvad der må tastes - ikke mindst hvis selve
listen findes i et skjult ark.
Tilbage
er der så kun to de ele,enter, der kan tillades, nemlig Liste og Brugerdefineret. Vælger man 'Liste' kan
der kun indtastes værdier, som forekommer på en specificeret liste. I tidligere
versioner af Excel skulle denne liste enten være i samme ark som valideringen,
eller den skulle være i et navngivet område. I nyere versioner af Excel kan
listen godt være i andre ark uden at området skal navngives, men personligt
foretrækker jeg at navngive alligevel, også fordi der er andre situationer, se
fx artiklen
Afhængige dropdownlister,
hvor et navngivent område er et krav. Et eller andet sted i projektmappen, fx i
Ark2, laver man derfor sin liste. Den skal indeholde alle de valgmuligheder, som
brugeren skal have. I eksemplet her har jeg indtastet nogle træer, birk, bøg,
ceder, cypres, eg, el, elm, hassel og kastanje i celler under hinanden. Dette
område har jeg navngivet 'træer' (uden anførselstegn). Når jeg vælger 'Liste'
bliver feltet 'Data' gjort inaktivt, mens man til gengæld skal angive en kilde. Her
angiver man navnet på det område, der indeholder listen. Husk lighedstegnet;
ellers tror Excel, at det kun er navnet, der er tilladt i cellen, i dette
tilfælde 'træer'. Det er stadig muligt at ignorere tomme, men der er nu kommet
en ekstra boks, hvor der som standard er sat flueben. Det betyder, at der i den
celle, hvor valideringen gælder, bliver vist en rulleliste. Se illustrationen til
venstre. Fjernes fluebenet vises rullelisten ikke, men man kan stadig kun
indtaste de værdier, der er specificeret på listen. Det gør det bare
vanskeligere for brugeren at vide, hvad der må tastes - ikke mindst hvis selve
listen findes i et skjult ark.
Tilbage er der så kun typen 'Brugerdefineret'. Selve dialogboksen ligner den fra 'Liste' men i stedet for 'Kilde' findes ruden 'Formel', hvor man kan indtaste en formel, der skal være opfyldt, for at en indtastning kan godkendes. Denne mulighed fx anvendelig, hvis man gerne vil have at flere kriterier skal være opfyldt samtidigt. Eksempel: I celle H1 skal der indtastes et tal. Dette skal være et heltal, det skal være mindre end 10 og det skal være et ulige tal. Umiddelbart kunne man lave en liste med alle ulige heltal mindre end 10, men den opgave bliver voldsom, hvis alle negative hele ulige tal er tilladt, for dem er der jo uendeligt mange af, så liste er udelukket her. De to første betingelser kan løses sammen ved at vælge 'helt tal', sætte 'data' til 'Mindre end' og sætte grænsen til 10, men den sidste betingelse om, at det skal være et ulige tal, kan man ikke vælge sig frem til. I stedet kan man lave en formel, der håndterer alle tre betingelser, og indtaste denne i ruden 'Formel'. I det konkrete tilfælde kunne formlen se således ud: =OG(ER.ULIGE(H1);H1<10;H1-HELTAL(H1)=0). OG bruges for at tilkendegive at alle tre betingelser, skal være opfyldt samtidigt. Er det nok at én af betingelserne er opfyldt kan man i stedet bruge ELLER. ER.ULIGE tester om tallet er ulige; H1<10 tester selvfølgelig om tallet er mindre end 10. Desværre er der ingen funktion, der undersøger om et tal er et heltal, så det må man selv gøre. Det gøres med H1-HELTAL(H1)=0. Hvis tallet i H1 minus heltalsværdien af samme tal, giver 0, er det fordi tallet er et heltal. Giver det ikke 0 er tallet et decimaltal, og det vil vi ikke have J. Desværre kan man tilsyneladende ikke bruge Brugerdefinerede funktioner (UDF - funktioner, man selv har programmeret) i datavalideringsformler.
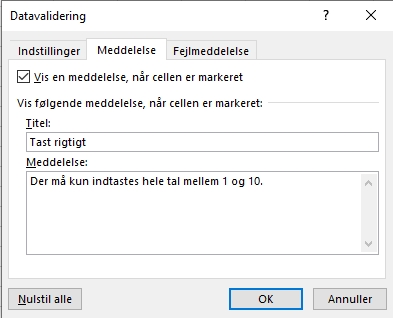
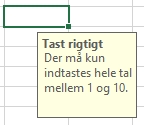 Så
meget om det første faneblad. Nu videre til de to næste, Meddelelse. Fanebladet
Meddelelse er vist til venstre. Her kan man indtaste en meddelelse, der vises i
cellen, når brugeren aktiverer den. Denne tekst kan være en vejledning eller
forklaring til bruger på det, der må/kan tastes i den pågældende celle. Fjerner
man fluebenet fra 'Vis en meddelelse, når cellen er markeret' vises meddelelsen
ikke, - og så kunne man lige så godt havde ladet være med at skrive den. Mange
synes at meddelelsen er irriterende, fordi teksten kan dække over andre celler,
som man gerne vil se, mens man vælger; jeg hører selv til den kategori. På den anden
side, kan man altså hjælpe brugerne på vej.
Så
meget om det første faneblad. Nu videre til de to næste, Meddelelse. Fanebladet
Meddelelse er vist til venstre. Her kan man indtaste en meddelelse, der vises i
cellen, når brugeren aktiverer den. Denne tekst kan være en vejledning eller
forklaring til bruger på det, der må/kan tastes i den pågældende celle. Fjerner
man fluebenet fra 'Vis en meddelelse, når cellen er markeret' vises meddelelsen
ikke, - og så kunne man lige så godt havde ladet være med at skrive den. Mange
synes at meddelelsen er irriterende, fordi teksten kan dække over andre celler,
som man gerne vil se, mens man vælger; jeg hører selv til den kategori. På den anden
side, kan man altså hjælpe brugerne på vej.
I det sidste faneblad, kan man så indtaste en fejlmeddelelse, der bliver vist, hvos bruger taster noget, der ikke er tilladt. Hvis man ikke taster noget i dette faneblad vises en standardfejlmeddelelse, som typisk er forholdsvis intetsigende. Jeg vil ikke vise meddelelsesboksen, men teksten er "Denne værdi svarer ikke til de datavalideringsbegrænsninger, som er angivet for cellen, og så er der tre knapper: 'Forsøg igen', 'Annuller' og 'Hjælp'. Det er derfor bedre selv at lave en mere sigende tekst. Og det gøres altså i fanebladet Fejlmeddelelse. Se illustrationen til højre.
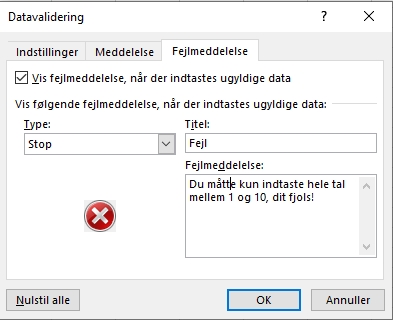 Man
skal måske ikke fornærme brugerne, som jeg gør i illustrationen til højre, selv
om man kan være fristet til det, ikke mindst hvis man allerede har vist en
tekst, der forklarer, hvad der må tastes
J. Som i 'Meddelelse' kan man
angive en titel og en
Man
skal måske ikke fornærme brugerne, som jeg gør i illustrationen til højre, selv
om man kan være fristet til det, ikke mindst hvis man allerede har vist en
tekst, der forklarer, hvad der må tastes
J. Som i 'Meddelelse' kan man
angive en titel og en
(fejl)meddelelse. Også her kan man ved at fjerne et
flueben bestemme at fejlmeddelelsen ikke skal vises, men hvorfor så bruge tid og
kræfter på et lave den. I ruden 'Type' kan man vælge mellem tre typer af
meddelelser, hvor
standard et 'Stop'. Indtastningen blokeres, og de samme tre knapper som i
standardmeddelelsen vises. Vælges i stedet for Advarsel, vises en lidt
anderledes meddelelsesboks. Her er der fire knapper, og en tekst der siger: "Du måtte
kun indtaster hele tal mellem 1 og 10, dit fjold. Vil du fortsætte?' og så er
der ud over 'Annuller' og 'Hjælp' en 'Ja' knap og en 'Nej' knap. Vælger man
'Ja' er det altså muligt at få Excel til at acceptere indtastningen, selv om den
egentlig er mod den regel, der er defineret for den pågældende celle. Den sidste
mulighed er 'Oplysninger' og vælges dette, vises igen en meddelelsesboks med
teksten fra fejlmeddelelsen, og nu tre knapper, 'OK', 'Annuller' og 'Hjælp'.
Klikkes Annuller vender cellen tilbage til det indhold, der stod før man
begyndte at taste, og klikker man OK, accepteres indtastningen.
Til sidst knappen 'Nulstil alle'. Den nulstiller reglen for den pågældende celle eller celleområde. Marker man et celleområde eller flere spredte celler, og vælger Datavalidering vil man blive advaret om, at cellerne indeholder forskellige regler, og at de alle vil blive slettede (reglerne, ikke cellerne eller deres indhold), hvis man fortsætter.