Kopiering og udfyldning
Jeg har fået en del henvendelser fra ikke mindst elever omkring brugen af fyldhåndtaget til kopiering og oprettelse af serier. Derfor vil jeg prøve at dække nogle af mulighederne i denne artikel.
Lad mig lige starte med at nævne, at man kan oprette serie og kopiere i Excel på mange forskellige måder. Denne artikel omhandler kun de "mindre" gængse genveje til udfyldning og kopiering. Du kan altså ikke bliver klogere på brugen af Ctrl+C og Ctrl+V ved at læse denne artikel. For dette og den mest almindeligt brug af fyldhåndtag og andre genveje henvises til artiklen Redigering af Excel regneark under How to.
Udfyldning med fyldhåndtaget brugt med højre museknap
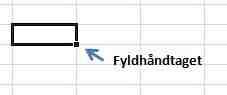 Den
almindelige brug af fyldhåndtaget er som nævnt beskrevet i ovenstående artikel,
men i stedet for at
Den
almindelige brug af fyldhåndtaget er som nævnt beskrevet i ovenstående artikel,
men i stedet for at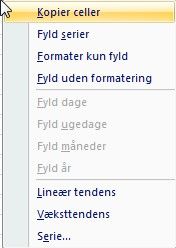 trække i håndtaget, som normalt med venstre musetast, kan man vælge at trække
med højre. Start med at klikke på fyldhåndtaget med højre musetast, og træk så.
Når du slipper håndtaget, vises en menu.
trække i håndtaget, som normalt med venstre musetast, kan man vælge at trække
med højre. Start med at klikke på fyldhåndtaget med højre musetast, og træk så.
Når du slipper håndtaget, vises en menu.
Hvilke muligheder, der er tilgængelige i menuen afhænger af, hvilke data, der var markeret, da man begyndte at trække. I dette eksempel er der markeret to celler henholdsvis indeholdende tallene 1 og 2. Det betyder at alle muligheder, bortset fra de, der handler om udfyldning af datoer er tilgængelige.
Vælger jeg "Kopier celler" vil funktionen kopiere de markerede celler ind i det nu markerede område, og altså skrive 1-2-1-2 og så videre. Væger jeg i stedet "Fyld serier" vil der blive oprettet en lineær serie, på samme måde som, hvis jeg havde markeret tallene 1 og 2 i to celler, og så trukket i fyldhåndtaget med venstre musetast. Der er dog en forskel, nemlig at jeg kan oprette en lineær serie ved kun at skrive et tal i en celle. Serien vil i denne situation altid blive oprettet med en intervalværdi på 1. Starter jeg fx med et 7-tal, vil serien blive 7-8-9-10 osv. "Formater kun fyld" lyder umiddelbart som om, der fyldes og formateres, men ideen er faktisk at hvis man bruger denne funktion på en markeret celle, der er formateret (fx med fed og rød), så kan jeg få kopieret dette format, til de celler, der trækkes ud over - uden at indholdet af cellerne ændres. Hvis jeg har cellerne med følgende indhold: 1-3-7-9-2 vil jeg kunne markere cellen med 1-tallet og bruge den nævnte funktion. Så vil resultatet blive: 1-3-7-9-2. Altså samme indhold, men nyt format. "Fyld uden formatering" gør lige det modsatte. Ved en normal kopiering/udfyldning med fyldhåndtaget vil indholdet blive kopieret, eller der vil blive oprettet en serie, og formatet fra de markerede celler vil blive kopieret med. Denne funktion sikrer, at der foretages en kopiering eller oprettes en serie, men uden at eventuelle formater fra de/de oprindelige celler gentages. 1-2 vil således blive til 1-2-3-4-5-6-7 idet formatet naturligvis bevares på de oprindeligt markerede celler.
"Lineær tendens" giver samme resultat som at markere to celler med tal og trække med venstre mus, eller at bruge funktionen "Fyld Serier". Nemlig at der oprettes en lineær serie med samme afstand mellem elementerne, som der er mellem de to først markerede. Ved denne funktion, skal der ALTID markeres to celler. Funktionen er simpelthen ikke tilgængelig, hvis der kun markeres en enkelt celle - i modsætning til "Fyld Serier". Heller ikke funktionen "Væksttendens" kan bruges med kun en markeret celle. Den kræver også to celler markeret. Derefter oprettes en multiplikationsserie, hvor hvert tal i rækken multipliceres med det første markerede tal divideret med det andet markerede tal. Har man fx markeret tallene 2 og 5, er 5/2=2,5, og tallene i serien vil altså blive ganget med 2,5. De to tal, altså 2 og 5, bliver således til en serie som denne: 2-5-12,5-31,25-78,125 osv.
NB! Hvis du markerer mere end to celler, når du bruger ovenstående funktioner (eller fyldhåndtaget i almindelig brug), vil der ofte opstå vanskeligt gennemskuelige serier: med 1-3-6 markeret oprettes denne serie, 1-3-6-8,3333-10,8333-13,3333-15,8333 osg så videre. Prøv selv med andre tal og se, hvad der sker.
Har jeg i stedet markeret en celle, der indeholder en dato i Excels format, fx 4-7-2011, vil de fire midterste punkter blive tilgængelige. "Fyld dage" betyder, at der oprettes en serie af datoer med udgangspunkt i den oprindeligt markerede dato, altså 4-7-2011, 5-7-2011 og så videre. "Fyld ugedage" gør tilsyneladende præcis det samme, men også kun tilsyneladende. Den medtager nemlig ikke lørdage og søndage, hvis der kun er markeret en enkelt dato som udgangspunkt. Hvis den markerede dato er en lørdag eller søndag, vil denne naturligvis blive stående, men der vil ikke blive indsat flere lørdage/søndage. Se eksemplet nederst dette afsnit. Skal man ikke have netop en dag mellem to datoer, må man skrive to datoer med det korrekte interval, markere disse og så bruge den relevante funktion. I så fald vil "Fyld dage" indsætte datoer med samme interval som mellem de to første dage, mens "Fyld ugedage" vil indsætte dage af "samme art" som de to. Er de to markerede datoer fx mandag og torsdag, vil alle de indsatte datoer blive mandage og torsdage med en uge mellem*. "Fyld måneder" bevarer datoen, men opdaterer månedens nummer. "Fyld år" bevarer dato og måned, men opdaterer året. I ovennævnte artikel har jeg beskrevet, hvordan det samme kan opnås ved almindelig brug af fyldhåndtaget.
* Et interessant fænomen indtræffer, hvis en af de markerede datoer er en lørdag eller søndag. I så fald vil der i stedet blive indsat datoer for fredage. Har jeg eksempel skrevet datoer for lørdag og tirsdag, vil de nu indsatte datoer være for fredage og tirsdage. Er de begge markerede datoer lørdage eller søndage, vil der opstå nogle meget besynderlige resulater. Da jeg prøvede med at indsætte 9-7-2011 og 16-7-2011 (to lørdage), blev det hele til fredage, men i denne rækkefølge: 9-7-2011. 16-7-2011, 15-7-2011, 22-7-2011, 22-7-2011, 29-7-2011, 29-7-2011 og så videre. Det er derfor vigtigt atg være opmærksom på, hvilken ugedag startdatoerne har, når man bruger denne funktion.
Det sidste punkt, "Serie" vise en dialogboks. Her har man adgang til de samme funktioner, som omtalt ovenfor. Rækker, Kolonner, Trinværdi og Stopværdi samt Tendens er ikke aktuelle, når man kommer til funktionen ved hjælp af højretræk fyldhåndtaget. Man kan få adgang til den via punktet Fyld i fanebladet Startside, gruppen Rediger. Her vil de være relevante, men dette falder uden for rammerne af denne artikel om genveje, så det må blive en anden gang.
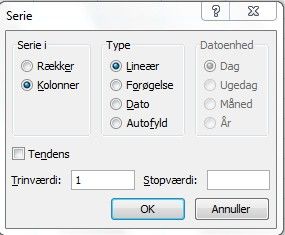
Eksempel på forskellen mellem Fyld dage og Fyld Ugedage. I eksemplerne til venstre var kun datoen 4-7-201 udfyldt. I eksemplerne til højre var både 4-7-2011 og 7-7-2011 udfyldt.
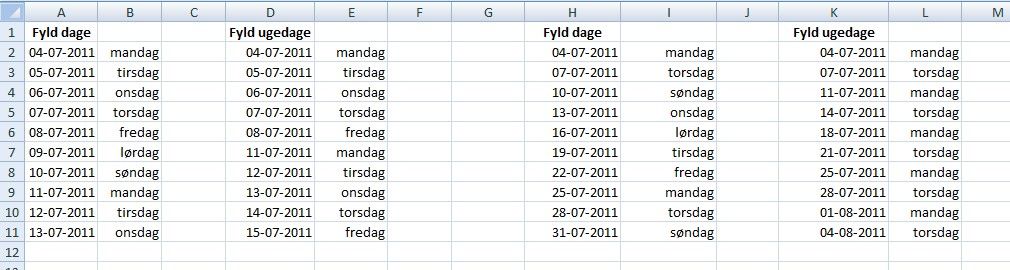
Kopiering
En af de ting, som den almindelige anvendelse af fyldhåndtaget er rigtig god til er kopiering af formler. Skriv formlen og træk i håndtaget. Der kan imidlertid opstå et problem, hvis formlen skal kopieres rigtigt mange gange, så der skal trækkes ned over adskillige skærmbilleder. Men Excel 2007's over 1 million rækker, kan det både være tidskrævende at trække, og det går faktisk ofte galt, hvis man ikke trækker helt præcis. Her er et par alternativer.
Hvis tallene står i kolonner, og formlen skal stå lige ved siden af en talkolonne, kan man skrive formlen ud for den den første række. Derefter kan man dobbeltklikke på fyldhåndtaget, så indsættes der automatisk formler ud for alle tal. Dette virker dog kun, hvis tal-kolonnen lige til venstre for formel-kolonnen er ubrudt. Der må altså ikke være tomme i denne kolonne. Problemet med at der ikke må være "luft" mellem tal og formel, kan løses ved simpelthen at indsætte formlerne lige ved siden af tallene og så senere indsætte eventuelle tomme kolonner. Metoden virker ikke, hvis tal og formler, skal stå i rækker, kun i kolonner.
Brug af funktionen "Udvid
markering", kan løse problemet med tomme celler i talkolonnen (og i øvrigt
også problemet med, at formlen skal stå "væk fra" tallene. Funktionen kræver
lidt forarbejde. Formlen skrives i den første række, hvor den skal stå. Nu
skrives et tilfældigt tegn i samme kolonne med i rækken
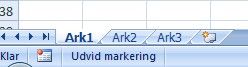 ud
for det sted, hvor formlen skal stå sidste gang. Har jeg tal i F1:G4787, kan jeg
altså skrive min formel i fx I1 og sætte et "h" (for hertil) i I4781. Nu er jeg
klar til at begynde. Som sædvanligt placeres markøren i cellen med formlen*, fx
I1. Nu trykkes F8 (som slår funktionen "Udvid markering" til. Dette vises i
statuslinjen). Tryk nu Ctrl+PilNed. Det udvider markeringen fra cellen, som
formlen står i til hele kolonnen ned til det tegn. du har skrevet. Nu skal vi
bare have sat formlerne ind og det gøres meget let ved at trykke Ctrl+d. Ctrl+d
er genvejstasten til funktionen "Fyld nedad", som også findes i knappen
Fyld i gruppen Rediger i fanebladet Startside.
ud
for det sted, hvor formlen skal stå sidste gang. Har jeg tal i F1:G4787, kan jeg
altså skrive min formel i fx I1 og sætte et "h" (for hertil) i I4781. Nu er jeg
klar til at begynde. Som sædvanligt placeres markøren i cellen med formlen*, fx
I1. Nu trykkes F8 (som slår funktionen "Udvid markering" til. Dette vises i
statuslinjen). Tryk nu Ctrl+PilNed. Det udvider markeringen fra cellen, som
formlen står i til hele kolonnen ned til det tegn. du har skrevet. Nu skal vi
bare have sat formlerne ind og det gøres meget let ved at trykke Ctrl+d. Ctrl+d
er genvejstasten til funktionen "Fyld nedad", som også findes i knappen
Fyld i gruppen Rediger i fanebladet Startside.
Denne funktion kan også bruges såfremt tallene står i rækker, og formlen ligeledes skal stå i rækker. I så fald skal "sluttegnet" stå under den celle, der indeholder det sidste tal. F8 bruges som ovenfor, hvorefter der trykkes Ctrl+PilHøjre. Derefter skal du bruge funktionen "Fyld højre", som netop findes i fanebladet Startside, gruppen Rediger og knappen Fyld. Desværre har denne funktion ingen genvejstast, men bruger du funktionen ofte, kan du lave makro, som du selv knytter til en genvejstast. Et eksempel på en sådan makro, kan du finde under Excel, Makroer, Småmakroer. Funktionen kan også kopiere op og mod højre, men det er nok mindre interessant i denne samenhæng.
* Er man langt nede i regnearket, kommer man hurtigst op til række 1 med Ctrl+PilOp i den kolonne, hvor man lige har skrevet sit tegn eller en tom kolonne.
Den sidste metode, jeg vil
nævne virker også, men kan virke lidt mere omstændelig, men jeg bruger den ofte
selv. Den baseret sig også på en udvidet markering, men kræver intet tegn i de
sidste celle. Til gengæld skal man kende adressen på denne. Skriv formlen i den
øverste celle, som i alle andre tilfælde.
![]() Klik
så med musen i navneboksen yderst til venstre i formelllinjen. Her burde
der stå I1 (hvis du bruger mit eksempel). Ret nu til I1:I4781 som vist
illustrationen og afslut med Enter. Nu vil cellerne fra I1 til og med
I4781 være markerede. Tryk F2 (genvej til "Rediger celler") og afslut med
Ctrl+Enter (Ctrl+Enter udfylder et markeret celleområde med den aktuelle
indtastning). Nu er formlen indsat i alle relevante celler.
Klik
så med musen i navneboksen yderst til venstre i formelllinjen. Her burde
der stå I1 (hvis du bruger mit eksempel). Ret nu til I1:I4781 som vist
illustrationen og afslut med Enter. Nu vil cellerne fra I1 til og med
I4781 være markerede. Tryk F2 (genvej til "Rediger celler") og afslut med
Ctrl+Enter (Ctrl+Enter udfylder et markeret celleområde med den aktuelle
indtastning). Nu er formlen indsat i alle relevante celler.
Også den sidstnævnte funktion kan bruges, hvis data står i rækker i stedet for kolonner. Prøv selv om du kan finde på flere smarte måde at kombinere ovenstående på :-)
- Gå til toppen -
- Retur til Excel -